How To Make A Photo The Background In Word
Calculation a background prototype to your document allows your readers to visualize what you're talking about. It enhances the overall visual appeal of your document, especially when you create marketing materials.
At present, Microsoft Word provides different means to add a background image to your Word documents. Additionally, there are a lot of editing tools for us to explore to customize groundwork images to friction match the style and theme of our content.
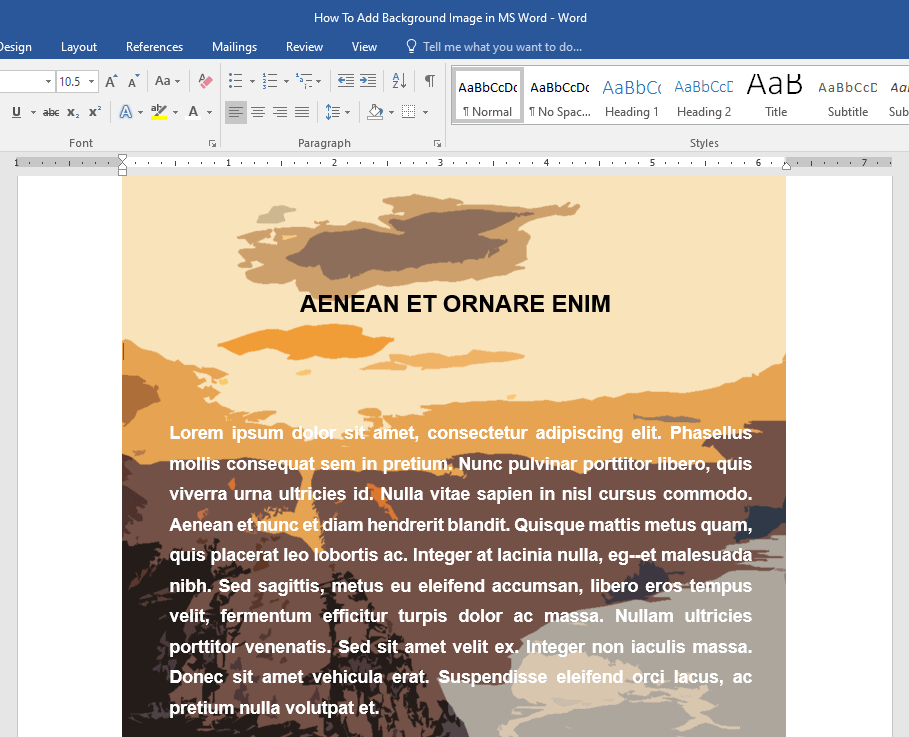
At present, there are nigh four ways to add a background image in MS Give-and-take.
4 Ways to Add together a Background Prototype in MS Word
- Add together a background paradigm using the Insert Pictures dialogue box
- Add a background image by copying and pasting
- Add together a background image by dragging and dropping
- Add a background image using Custom Watermark
In general, Microsoft allows you to insert images to whatsoever of its Office applications. Information technology is important to sympathise when to apply each method in item situations. The first 3 methods are nearly sensible to utilize when y'all want to set an image as a groundwork while easily accessing other features to customize it. Use the 4th method to add a background image and utilize it to each and every folio of your document.
Having said that, permit's get started!
Why Should Yous Add a Groundwork Paradigm in MS Give-and-take?
Images are a keen way to help your readers visualize what you're trying to say, or to give an otherwise wearisome text-simply certificate some color and life. Marketing materials brand use of pictures to attract more readers through visual representations. If yous are creating documents to be used as marketing materials, yous'll find adding images an impressive skill to accept. Non only does it requite your document a visual appeal, simply it also makes your certificate look more than professional.
Now, whatsoever reasons you may accept for adding a groundwork image, you'll get the same results when you follow the simple steps we laid out hither in this guide. However, allow us to requite you a list of general reasons for when calculation a background prototype in MS Word is most preferable.
You'll want to add a background image to your Word document when:
- You want to add a visual entreatment to your certificate.
- You want to create templates for visitor documents.
- Yous want to create brochures, flyers, or the likes for marketing purposes.
Of course, these situations are but full general examples and should non exist followed strictly. You'll certainly find other reasons for when to add background images in your Word document. The instances mentioned above are basic situations where figuring out how to add together a background image in MS Word is a useful skill to have.
At present, hither'southward how you tin can add a background epitome in MS Word.
Method one: Add a Groundwork Image Using the Insert Pictures dialogue box
As its proper noun implies, the Insert Pictures dialogue box allows you to add pictures and set information technology up as a groundwork image. You'll find this, among other basic tools, in Microsoft Word's Ribbon. The Ribbon is the primary toolbar of MS Discussion that contains all of the things you lot'll always need when creating Word documents.
Here's how y'all can access the Insert Pictures dialogue box to add a background prototype.
Step 1: Open up up a Word document.
Showtime of all, let's open up upward an MS Word file. If y'all take ane already opened, do not hesitate to apply that. Also, experience gratis to create a new certificate, as this method doesn't crave any content except for the epitome we'll employ as the background.
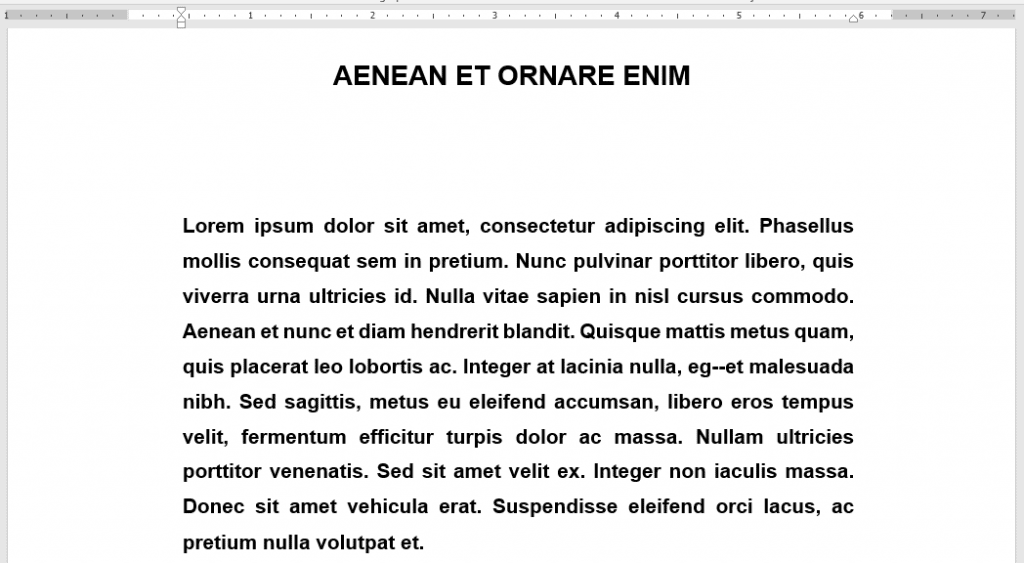
Stride 2: Launch the Insert Pictures dialogue box.
Now that nosotros have a Give-and-take document opened, move your cursor to the meridian-left corner of your window and select the Insert tab. Click on the Pictures button right beneath it.
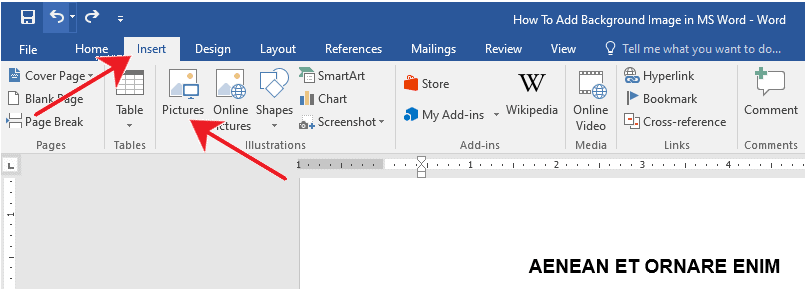
This will open up the Insert Pictures dialogue box in the middle of your window.
Step 3: Insert the image.
Locate the binder where you saved your image file. Select an image by double-clicking on the image file or by clicking on the Insert button.
For this example, we volition be selecting the file background image in the Pictures folder.
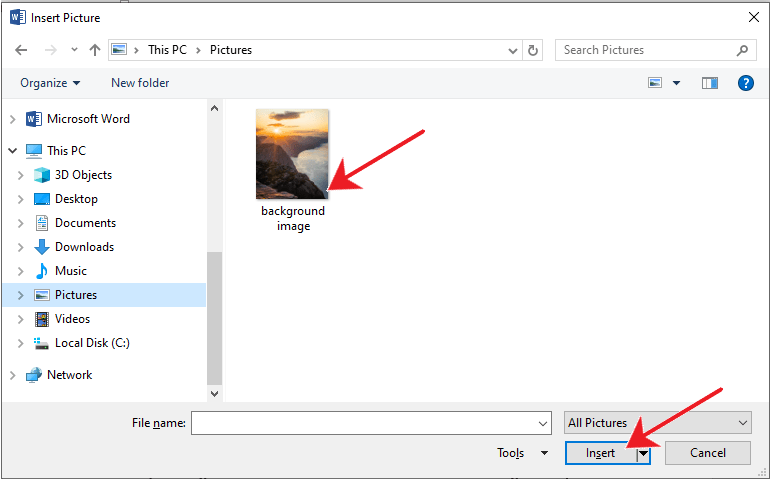
Tip: If you downloaded an paradigm, you may want to bank check your Downloads folder offset. Otherwise, the Pictures folder is ever the best identify to start locating images.
Pace 4: Set the moving picture as the background image.
Once the image is inserted, y'all'll notice that MS Give-and-take will place it where your cursor was before Stride 3. Do not fret because this is the default.
At present, right-click on the prototype and select the Wrap Text option from the Context Menu. Then, select Behind Text on the horizontal drop-down carte option.
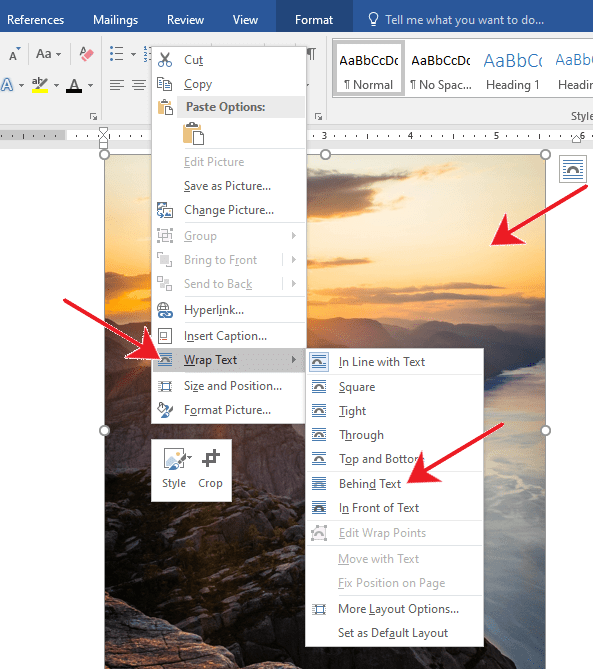
Congratulations! You lot've just added a background paradigm in MS Word. If you want to learn more about how to customize the image to arrive await better, we've got you covered. Go ahead and visit the Customizing Your Groundwork Image in MS Word section.
Method 2: Add a Background Epitome by Copying and Pasting
Likewise with text, you can copy and paste images across dissimilar documents or applications. This method allows you to easily insert pictures, be information technology from a folder, another document, or application.
Hither's how you can copy-paste images.
Pace ane: Open up a Word document.
Kickoff, go alee and open up a Discussion document. You may likewise create a blank certificate if you don't have 1 opened nonetheless. Otherwise, feel free to employ your ain personal certificate where you need a background prototype set upwards. Exercise not worry about messing it up, every bit this should non change or delete any of your certificate content.

Step two: Copy-paste the epitome.
Once your document is opened, locate the paradigm and right-click on information technology. So, select Copy from the Context Carte. Alternatively, yous may striking the CTRL + C keys on your keyboard to re-create the image seamlessly.
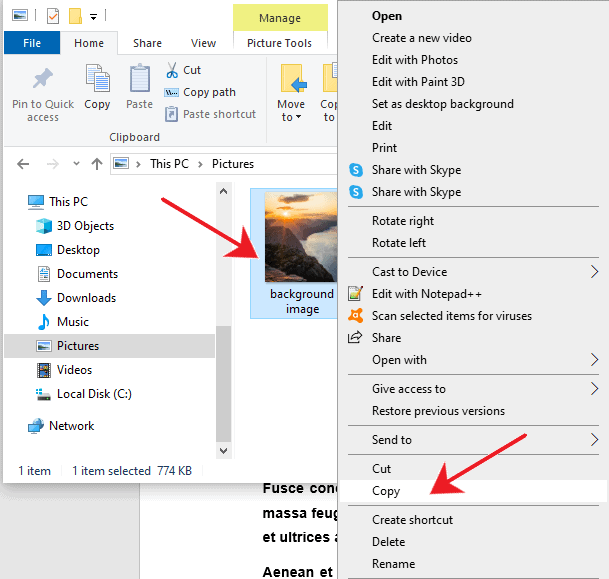
Now, go back to your document and paste the image. Do this by right-clicking on whatever part of your document then selecting Paste. Alternatively, y'all can besides press CTRL + V on your keyboard to paste.
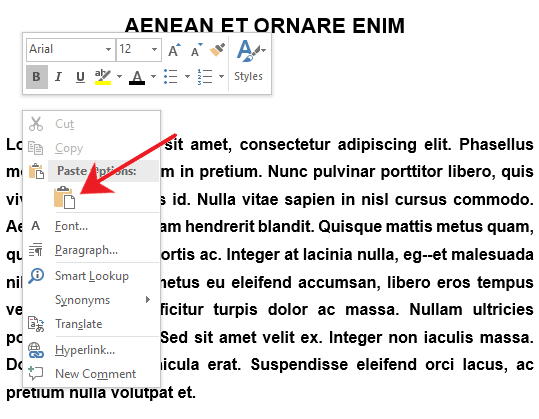
Voila! You've successfully inserted an image into your Discussion document. The steps are the same as the previous method from here on out.
Method iii: Add together a Background Epitome by Dragging and Dropping
MS Word allows you to drop images onto any of your Word documents. The procedure is the same equally when y'all drag-and-drop files between folders. This method is the quickest style to add images to your Word files.
Hither's how you can practice that.
Stride i: Open up a Word file.
To get started, let'due south open up upward a Word document. You may opt to use your ain personal document if you already have one opened. Don't worry well-nigh messing upwardly your document, as this should not make any changes or delete any of your content. After all, any unwanted changes can exist easily reverted by pressing the CTRL + Z keys on your keyboard.
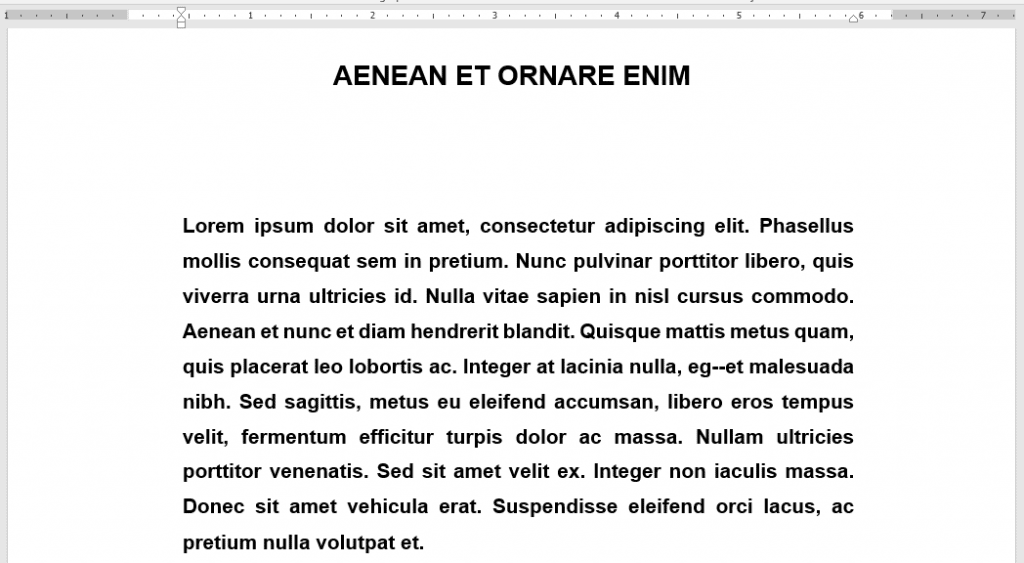
Step 2: Drag and drop the image.
With your Word document opened, locate the folder where y'all saved the paradigm you desire to employ as the groundwork image. In one case located, simply click and concur the prototype, drag information technology onto your Word file so allow go.
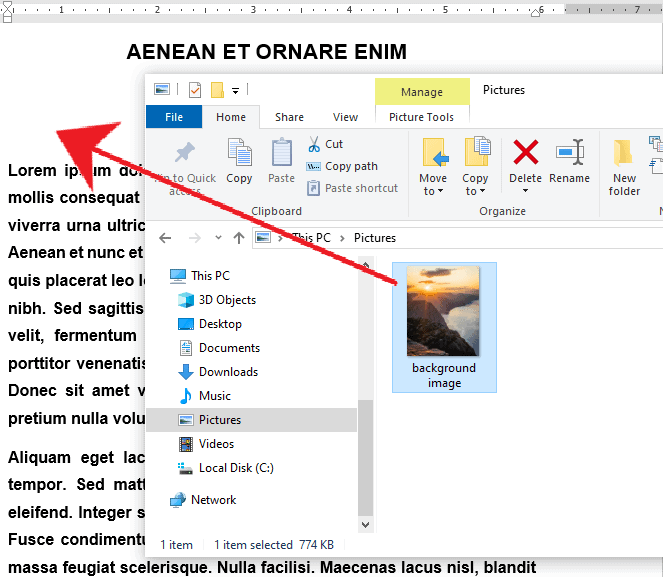
You tin cull any part of your document to drop the paradigm. This will slightly move the text around it, if y'all have any. Do not fret. This is, by default, how Give-and-take inserts images into documents with text in it.
The steps to prepare your movie every bit the background paradigm are exactly the aforementioned as the previous method from point onward.
Congratulations! You've just added a background image in Microsoft Word. Check out the Deleting a Background Paradigm in MS Word section we've included in this guide to learn how to delete groundwork images.
Method 4: Add a Background Image using Custom Watermark
In this method, we'll walk yous through the steps on how to configure a custom watermark as an paradigm background in your Give-and-take document. This is platonic when you want to quickly add an image as it is and brand information technology visible on all pages of your document.
Here'southward how to practise that.
Pace one. Open up an MS Word document.
Earlier we get started, we'll need to open a Give-and-take file. Feel costless to use your own personal document where you demand a groundwork image configured. You may also choose to utilise an empty document for this method. Your content should neither be inverse nor deleted, equally nosotros're only adding an paradigm in the background.
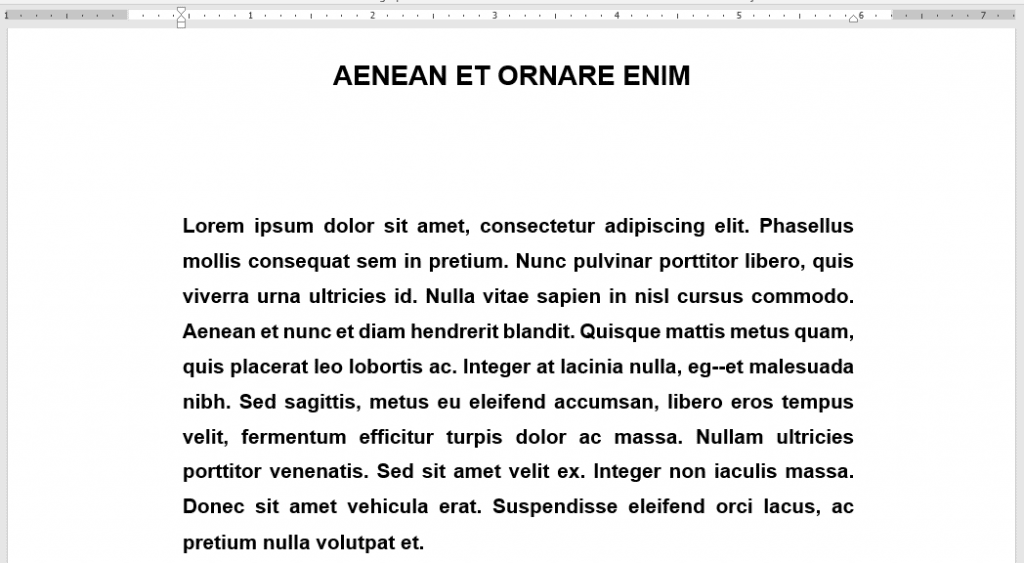
Step 2. Go to the Design tab.
In the Ribbon, select the Design tab. Move your mouse to the upper leftmost part of the window and click the Watermark drop-downward card push. This will brandish a list of options to insert watermarks. Go all the way down the options and select Custom Watermark. This will launch the Printed Watermark dialogue box.
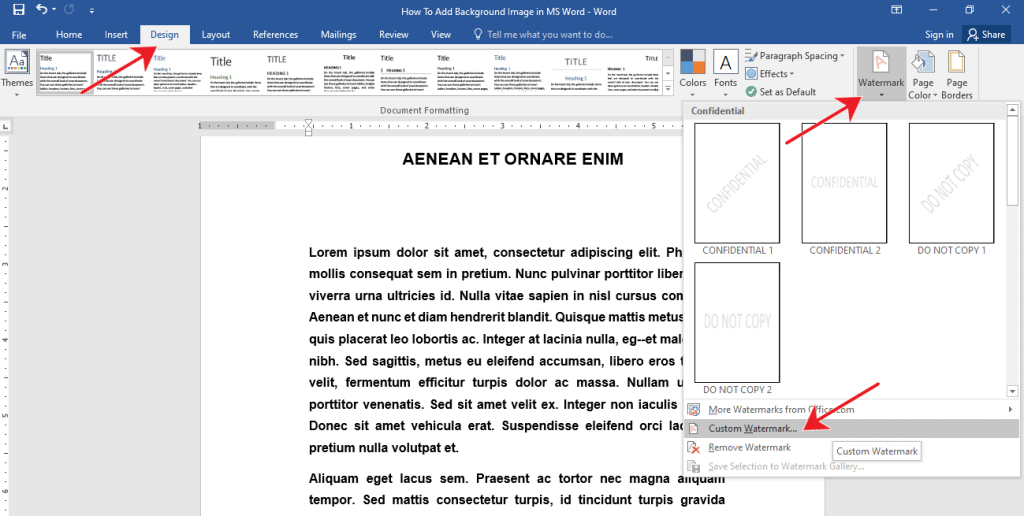
Footstep iii. Add the paradigm.
On the Printed Watermark dialogue box, select the Moving-picture show Watermark push button among the options. So, click the Select Picture button.
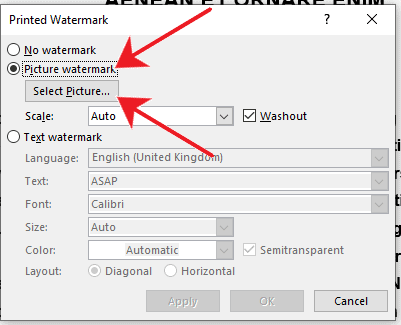
This launches the Insert Pictures menu in the middle of your window. Select From a File and locate your image.
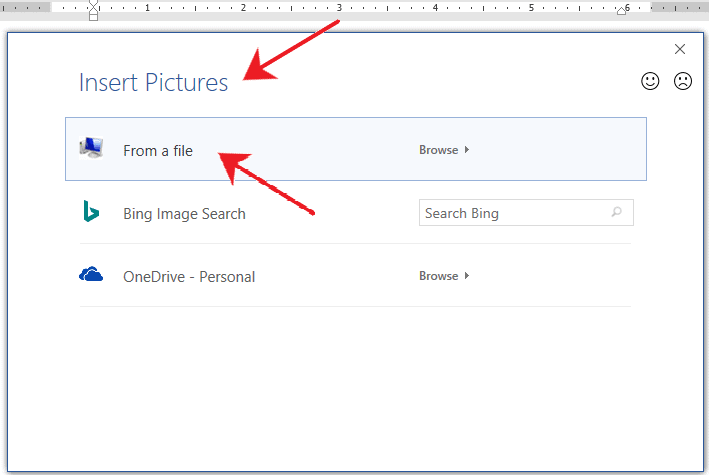
Click the Insert button when washed. Click the Cancel button to exit and revert any changes.
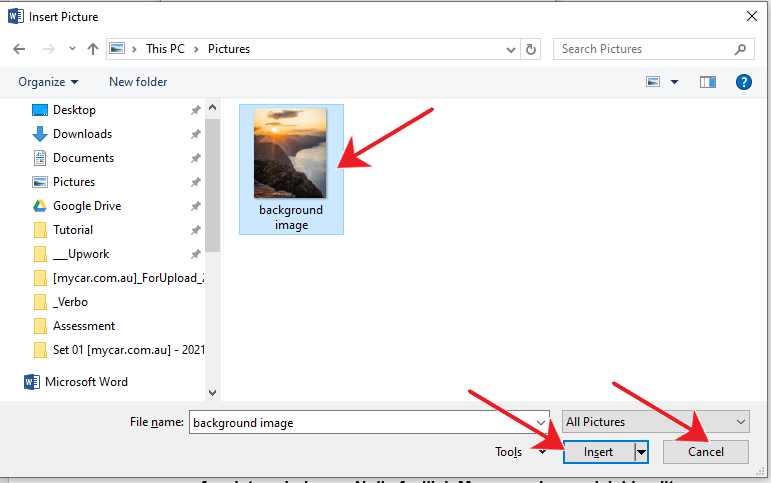
Click the Utilize button if you lot want to come across the changes while keeping the dialogue box open. Click the OK button to proceed and go out the dialogue box. Otherwise, click the Close push button if yous inverse your listen.

There y'all have it! Y'all've just added a background image using a custom watermark in MS Give-and-take.
Deleting a Background Image in MS Word
There will come a time when y'all demand to alter your background image. This step requires deleting the electric current background image first before adding a new one.
To delete the background image in your Give-and-take document, hover over the image until yous encounter the cursor change to a iv-bespeak arrow. Then, click the image and press the Delete key on your keyboard.

Alternatively, yous tin can apply the Remove Background button found in the Format tab. Note that the Format tab will simply prove up after you've selected your background image.

Call back to use the keyboard shortcut CTRL + Z to revert any unwanted changes.
Customizing Your Background Prototype in MS Word
If you lot're looking for ways on how to make your background images expect prettier, you've come to the correct place. We'll guide through how to use different options to make a few color adjustments.
Here'southward a brief rundown of some of the most useful functions in the Format tab.
Adjust Group
Remove Background
Use this when y'all desire to delete your background image.
Corrections
Employ this when you want to adjust the brightness, contrast, or sharpness of your background paradigm.
Color
Use this when you lot want to alter the color saturation and tone of your background epitome to lucifer the theme of your document.
Artistic Upshot
Use this when yous desire to add a painting-like outcome on your background epitome.
Compress Pictures
Use this when y'all want to minimize the overall size of your document.
Change Moving-picture show
Apply this when you desire to change your background image.
Reset Picture
Use this when you want to revert all changes fabricated on the background image.
Size Group
Crop
Use this when you lot want to crop unwanted areas of your background image.
Shape Height
Utilise this when yous want to accurately set the top of your background image up to two decimal places.
Shape Width
Use this when you want to accurately prepare the width of your background image up to 2 decimal places.
Nosotros're certain you've noticed by now that there are style more editing tools in the Format tab than we've only covered. We'll leave it upwards to y'all to explore and cheque out each one of them if you lot're upward for it. Notation that MS Word immediately shows y'all the changes in one case you select any of the options so you can take a preview of how it looks.
Leave us a comment below if you found any interesting improver to your groundwork image.
Decision
You lot've finally reached the end of this article. Hopefully, we've helped you figure out how to add a background prototype in MS Word. Here'due south a quick summary of the principal topics we've covered today.
Adding a groundwork image gives your readers a better visual presentation so every bit to generate a good marketing impression. We've elaborated on four different methods by showing y'all the stride-by-step process. The commencement 3 methods make use of the idea of inserting a picture commencement then editing it as the background image. The last method employs the utilize of flick watermarks.
We hope you've establish this article helpful!
How To Make A Photo The Background In Word,
Source: https://officebeginner.com/msword/how-to-add-background-image-in-ms-word/
Posted by: mccunegonded.blogspot.com


0 Response to "How To Make A Photo The Background In Word"
Post a Comment